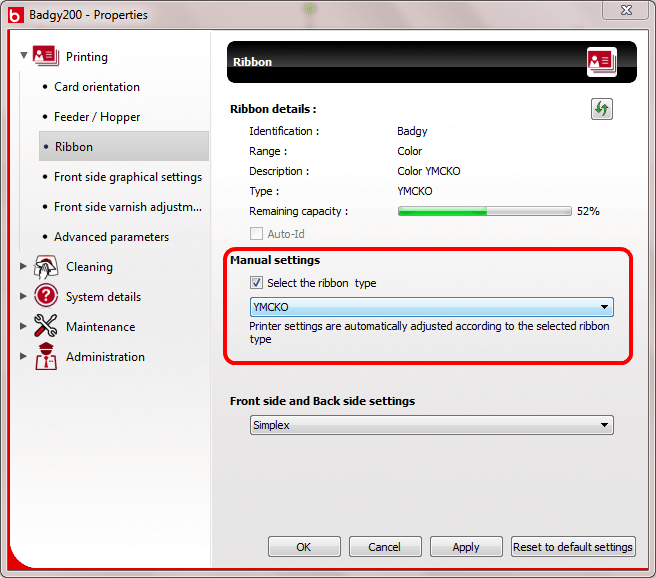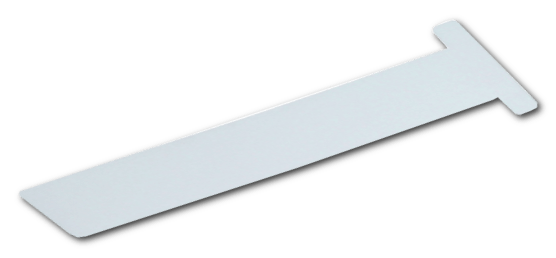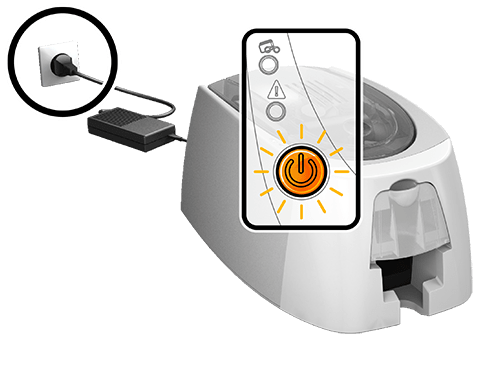Se recomienda la limpieza de su impresora. Permite la limpieza de los rodillos de transporte de las tarjetas.
- Abra la tapa de la impresora.
- Extraiga la cinta de la impresora, si procede.
- Cierre la tapa y asegúrese de que está bien cerrada.
- Abra el cargador y extraiga las tarjetas presentes en el mismo, si procede.
- Utilice una tarjeta de limpieza en T nueva, abra el envoltorio.
6.Haga doble clic en el botón de puesta en marcha del panel de control.
7. Introduzca la tarjeta en T en el cargador abierto. Se iniciará la limpieza.
8. Extraiga la tarjeta en T y cierre el cargador.
Para completar su limpieza, recuerde que debe limpiar su cabezal de impresión, que constituye un elemento frágil de su impresora. Para evitar dañarlo:
- Antes de limpiar el cabezal de impresión, desconecte la impresora.
- El cabezal de impresión no debe entrar en contacto con objetos puntiagudos o metálicos.
- No toque directamente la superficie del cabezal de impresión con los dedos.
Podría producirse una alteración de la calidad de impresión o incluso una degradación definitiva del cabezal de impresión.
Se recomienda el uso del lápiz de limpieza, se puede utilizar hasta 8 veces para limpiar el cabezal de impresión.
- Retire el cable de alimentación para que la impresora no reciba corriente eléctrica. El botón de puesta en marcha se apaga.
- Abra la tapa de la impresora.
- Quite el tapón del lápiz de limpieza suministrado por Evolis.
- Frote con cuidado el lápiz de izquierda a derecha sobre el cabezal de impresión durante unos segundos.
- Vuelva a poner el tapón en el lápiz.
- Vuelva a cerrar la tapa.
- Espere dos minutos para que se evapore todo el producto limpiador antes de utilizar la impresora.
- Vuelva a conectar el cable de alimentación para encender la impresora. El botón de puesta en marcha se enciende.